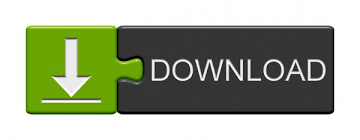
- Dell equallogic group manager screenshots update#
- Dell equallogic group manager screenshots series#
- Dell equallogic group manager screenshots download#
Dell equallogic group manager screenshots download#
Also, download your firmware, disk drive firmware and your language packs (if applicable). To download the application, login to your EQL support account. This wizard will walk you through assessing the current state of your groups and guide you through the updates step by step.
Dell equallogic group manager screenshots series#
To use it, you must be running at least v5.0.0 PS series firmware or FS series firmware 3.0.0 or higher.
Dell equallogic group manager screenshots update#
Launched summer 2014, this application that can be installed locally or ran remotely via a java based app, is your new recommended way to update your groups. Using the previous example, glance reported an image size of 1.01GB.The Dell Storage Update Manager (DSUM) is a great new tool that makes updating your array firmware, drive firmware and language packs easier. This means that when specifying the size of the image-backed volume, use the next whole number after the image size reported by glance. # cinder create -display-name vol2 -image-id c65f7eae-e2c1-44ba-8af1-e33695897559 1 ERROR: Invalid input received: Size of specified image 2 is larger than volume size 1Īs mentioned earlier, you need to consider the discrepancy between the volume sizes reported by the Image and the Block Storage services when specifying the size of image-backed volumes. As a result, creating a new 1GB volume backed by this image will fail: The glance tool reports an image size of approximately 1.01GB. | Name | Disk Format | Container Format | Size | Status | However, the Image service will report a slightly larger size: # cinder upload-to-image -disk-format raw -container-format bare vol1 image_vol1 +-+-+ When you create a new image from this volume, cinder will report a correct volume size of 1GB: The Block Storage service will report a volume size of 1GB, but on the EQL array the size (VolReserve) will be slightly bigger:Įql> volume select volume-6bdace69-bd41-42fc-a63a-f834fb65a2e4Įql (volume-6bdace69-bd41-42fc-a63a-f834fb65a2e4)> show _ Volume Information _. # cinder create -display-name vol1 1 +-+-+ To illustrate, when you create a 1GB volume: # openstack-config -set /etc/cinder/nf DEFAULT san_thin_provision true With this, the Block Storage service will choose from the configured back ends based on each one’s capacity.Įnable thin provisioning for SAN volumes: # openstack-config -set /etc/cinder/nf DEFAULT scheduler_default_filters CapacityFilter Likewise, map the eql2 volume type to backend2 (also from Section 3.1, “Define Each Back End”):Ĭonfigure the Block Storage service to intelligently determine which back end to use for a specific request: # cinder type-create eql1 # cinder type-create eql2 The following commands will allow you to create two volume types: eql1 and eql2: Later on, when you create a volume, you can use the volume type to specify which back end the Block Storage service should use for creating the volume. Next, declare a volume type for each back end. # openstack-config -set /etc/cinder/nf DEFAULT enabled_backends backend1,backend2 For example, to set backend1 and backend2 (from Section 3.1, “Define Each Back End”) as your back ends, run: To do so, set the defined back ends as a comma-delimited list to the enabled_backends setting in the section of /etc/cinder/nf. After defining each back end, configure the volume service to use each of them.
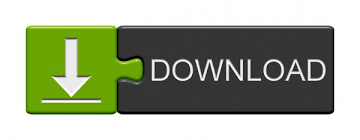

 0 kommentar(er)
0 kommentar(er)
